Don’t have time to read the whole guide right now? No worries! Download a PDF version.
Step 1 – Open Google Maps App
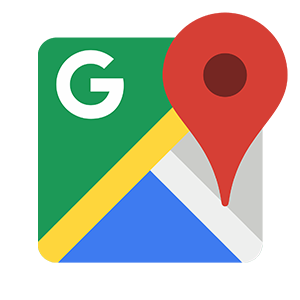
Step 2 – Save Points of Interest as Pins
Use the search bar at the top of app to find a place you’d like to pin.
Once you click the point of interest, it will pull up the place in a full screen.
Then you click the “Save” button. I normally choose the label “Want to go”.
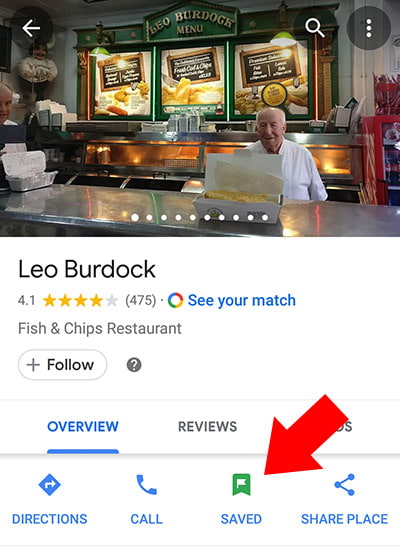
Great! You have now saved your first pin! These pins are saved on your Google Maps app and can be viewed online & offline.
If we plan to explore a city on foot for a day, I like to save all the places of interest and loosely explore them as time permits. Normally the night before I save a bunch of pins in the area that we will be in tomorrow. This way you won’t feel overwhelmed with trying to plan out a week’s worth of places of interest all at once. Since your hotel will most likely have Wifi you won’t have any problems with saving the pins in your Google Maps app.
I’m not aware of a limit of pins you can save, but I recommend deleting the pins after you have visited them.
Now that you have your points of interest saved, it’s time to save your map as an offline map. Below are the steps you need to take in order to save and view your offline maps.
Step 3 – Choose the City you Want to Save Offline
In this example, I want to download the city of Dublin. I recommend going into the search and typing in the city name. This will bring you to the center of that city. This gives you a good idea of the size of the city. Once you do your search, you will click the city from the bottom tab.
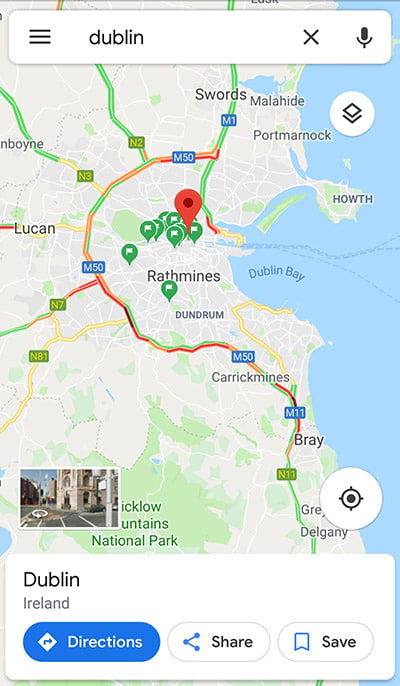
Step 4 – Download the City Map
After you click the city you want to download, a new screen will appear. From here you will click the “Download” button.
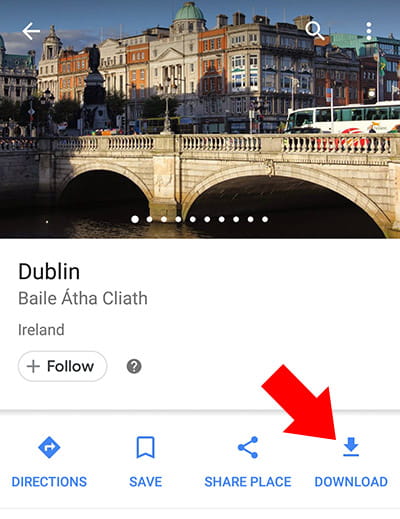
Step 5 – Choose the Size of Your Map
The next step is to select the area that you want to download. It will show all the pins that you saved in step 2. Pinch and zoom to make sure that all the pins you selected are included in the map.
As you can see on this screen, Google will let you know how much space is needed on your phone to save the offline map. In most cases, you won’t need more than 300 MB for a major city. The more you zoom into an area the smaller the download size will be. Personally, I like to download a whole city and not have to worry about keeping track of multiple maps, but if you’d like, you can save multiple maps of different areas.
Once you are happy with your selection, click the “Download” button.
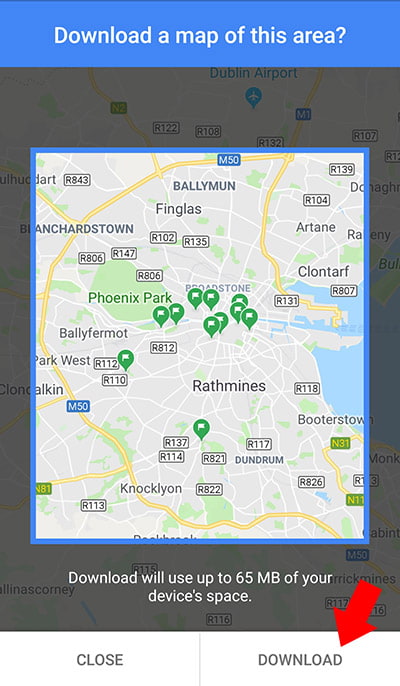
Step 6 – Access Your Saved Offline Maps
Congratulations! You now have your first saved Google Map!
The next steps are how to access your saved maps.
To view your saved maps at any time, click the hamburger menu in the top left of the app.
You will see the following “Offline maps” button. Click that button to view your maps.
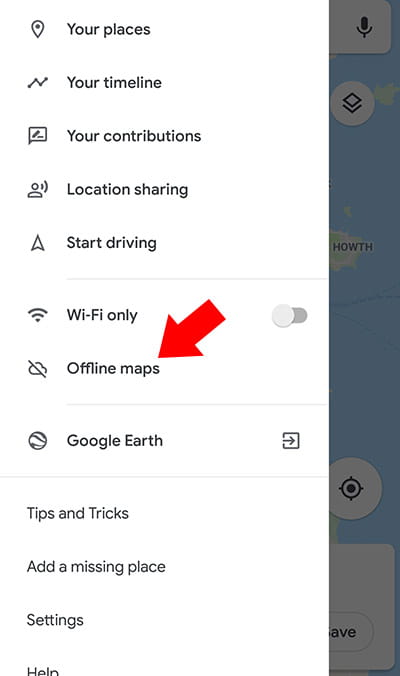
Step 7 – Select Your Offline Maps
Next, you will see a list of your offline maps. I believe there’s a limit of 24 offline maps that you save to your device. I couldn’t find a solid answer from Google, so this information might change in the future. I don’t recommend keeping more than a few maps on your device at a time. It’s eating up space on your device.
To view your offline map, click your map title name.
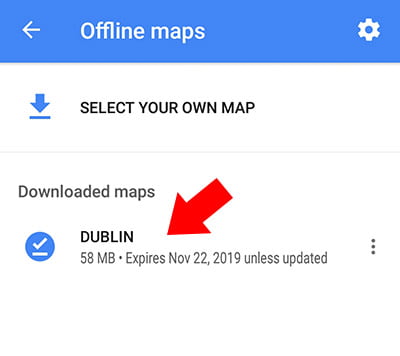
Step 8 – Confirm Your Selection
Now you just need to click inside the highlighted map and then you will be redirected to your offline map!
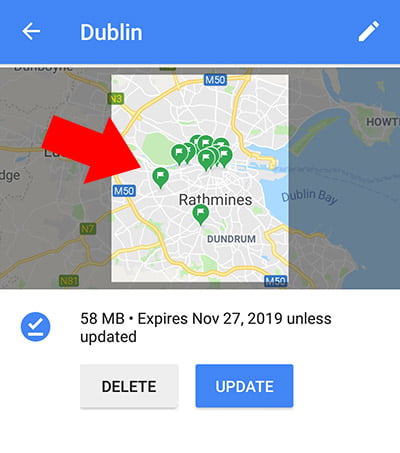
After you select the map, you will be inside your offline map. You can use the offline map just like you would if you were connected to Wifi or Data. There are some limitations to keep in mind. You’ll only be able to access driving directions, since transit, bicycling, and walking directions are only available online. You can still use your offline maps while walking, you just won’t get turn-by-turn directions.
At any time you can delete your offline maps. If you go back to Step 7, you will see there are additional settings on this page.
Downloadable Guide
We created a downloadable version of this step-by-step guide for your convenience. We hope this will help you on your travel adventures!
Conclusion
So part of the fun of using offline maps is trying to figure out which direction you need to walk to make sure you are going the right way. I’ve noticed it might take around half a block for the GPS to pick up your direction. Don’t worry if you get turned around a few times while walking, it happens to us often. It’s fun to get a little lost in a new city!
Have fun exploring! Let us know how it worked out for you in the comments below!
Traveling outside the U.S.? This step-by-step guide will show you how to use Google Maps without having to use your cell phone data.
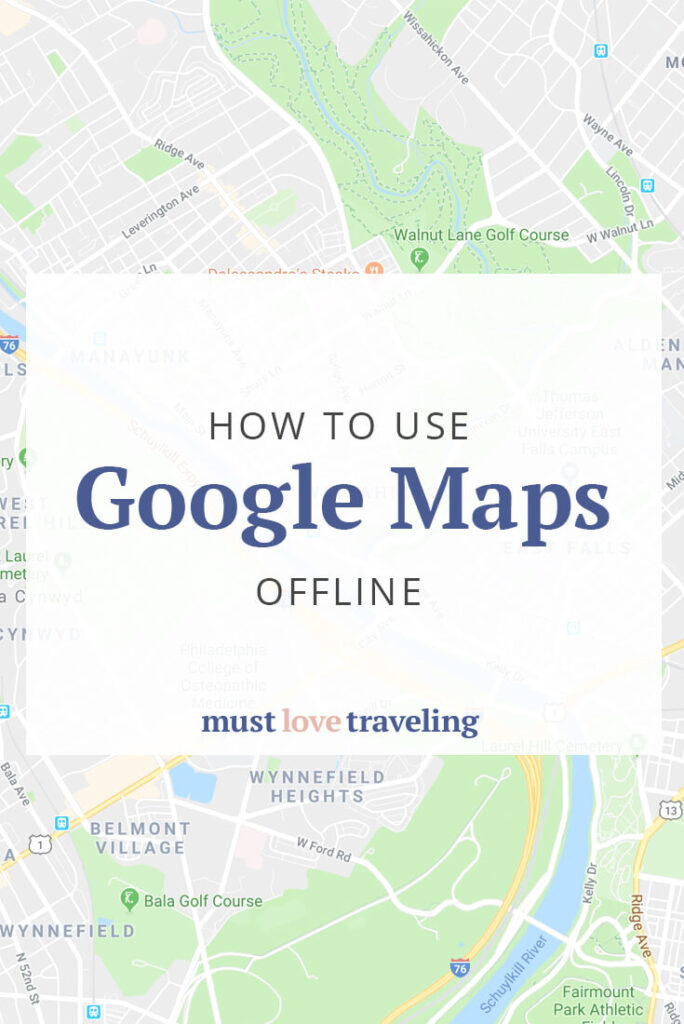
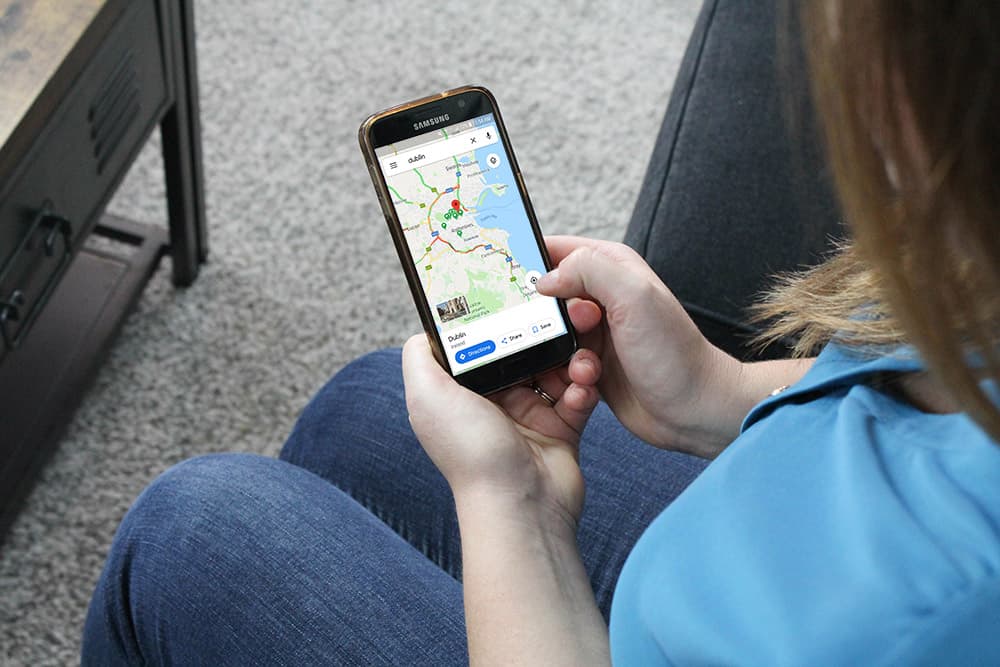
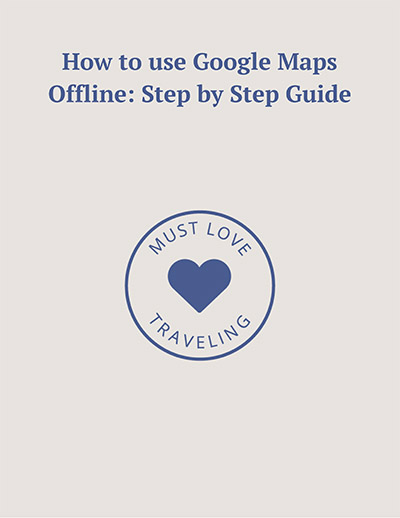





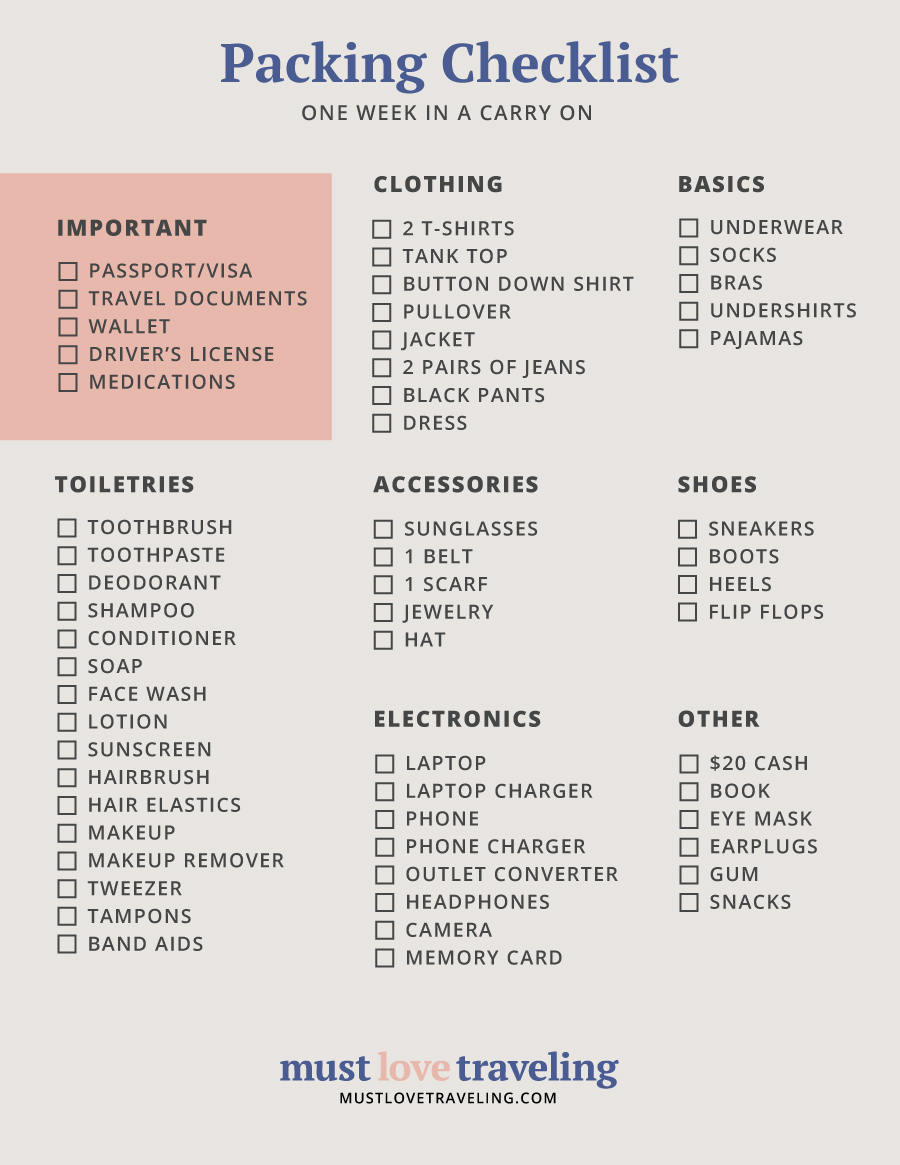
2 Responses
Hi, a couple questions; What is the expiration for offline maps, especially if I don’t open the app for a few months at a time? It seems to be just 30 days—meh. GM seems very slow in areas without Wi-Fi and with poor 4G, maybe because my offline region is VERY large and dense (Maine to Richmond, Nantucket to Pittsburgh). Would performance improve if I broke this into 4-5 maps? But again, frustrating if I have to recreate each time I travel, often last minute. 256 so no space issue. Thanks.
(and when will GM include a trucker option so they are not put on NY region parkways with low bridges—seems simple)
It looks like the offline maps now expire in 1 year. You might have to update your Google Maps app. Yes, it’s best to break up your maps to smaller regions. Google is now offering more offline modes like “Auto-download recommended maps” to help with this problem.
Good question on the trucker option! Recently Google Maps was under fire for offering users the fastest route. This might help with users who shouldn’t be on smaller roads.